

It does not delete this table and place a new one.įrom the Report Generator dialog there are a number of options. That change can happen using normal AutoCAD methods.Īs drawings are added or removed simply rerunning the Drawing List Report will update THIS tables values. For example: I would like the TIME column slightly narrower. The table can be manipulated as needed and future updates of drawing properties will not update the existing table. Pressing OK closes all dialogs and allows table placement on the drawing. Here column widths, text heights, table layer, as well as a number of other table settings are specified. Pressing ‘Put on Drawing’ will take us to the Table Generation The following is a quick preview of what fields are currently selected, the order they will report, and they column headings. This pushes all of the drawings down into the process side. Like every other '”project wide” tool, there is an option to choose what drawings are to be included in the report. Any of these properties as well as file name, last modified date and time and more can be pushed to a table or exported.Īfter all drawing have been added to the project and all properties have been filled in, right click on the active project and choose Drawing List Report. The Drawing Property dialog is shown to the right. If not, right click on any of the drawings and choose Drawings/Drawing Properties from the menu.
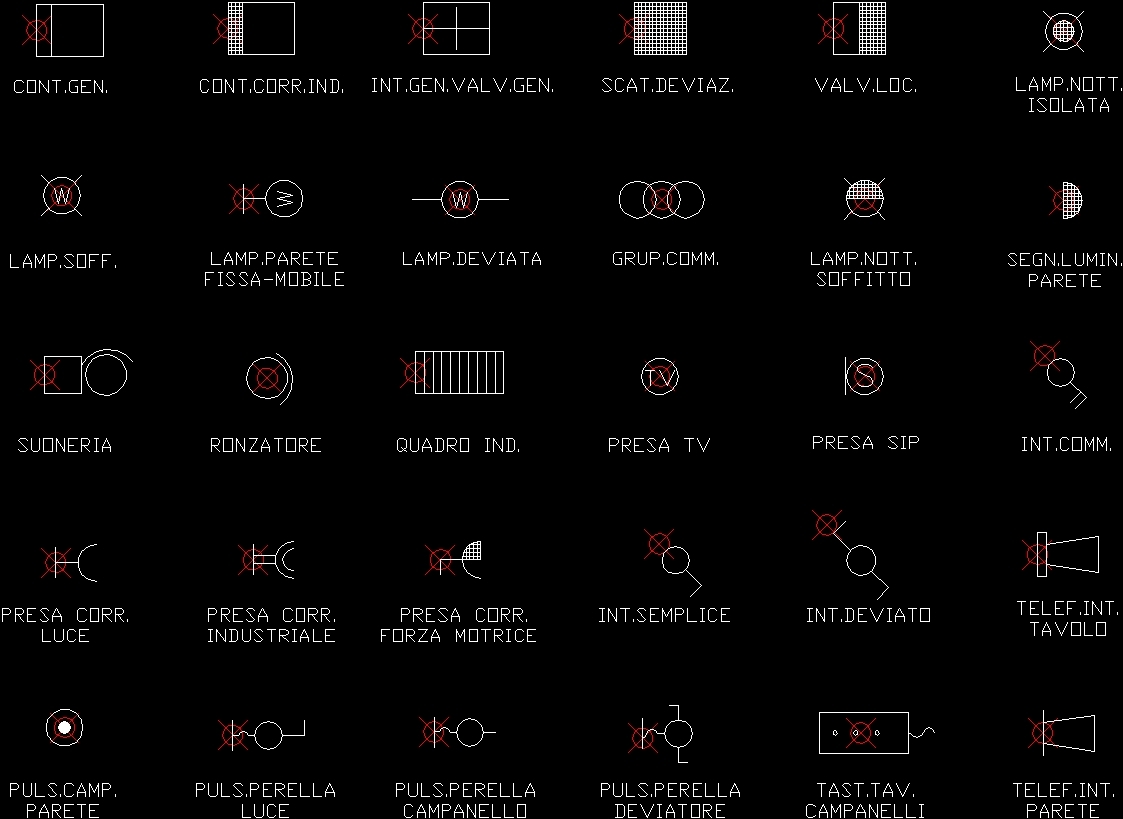
In that case the drawing properties are already filled out.
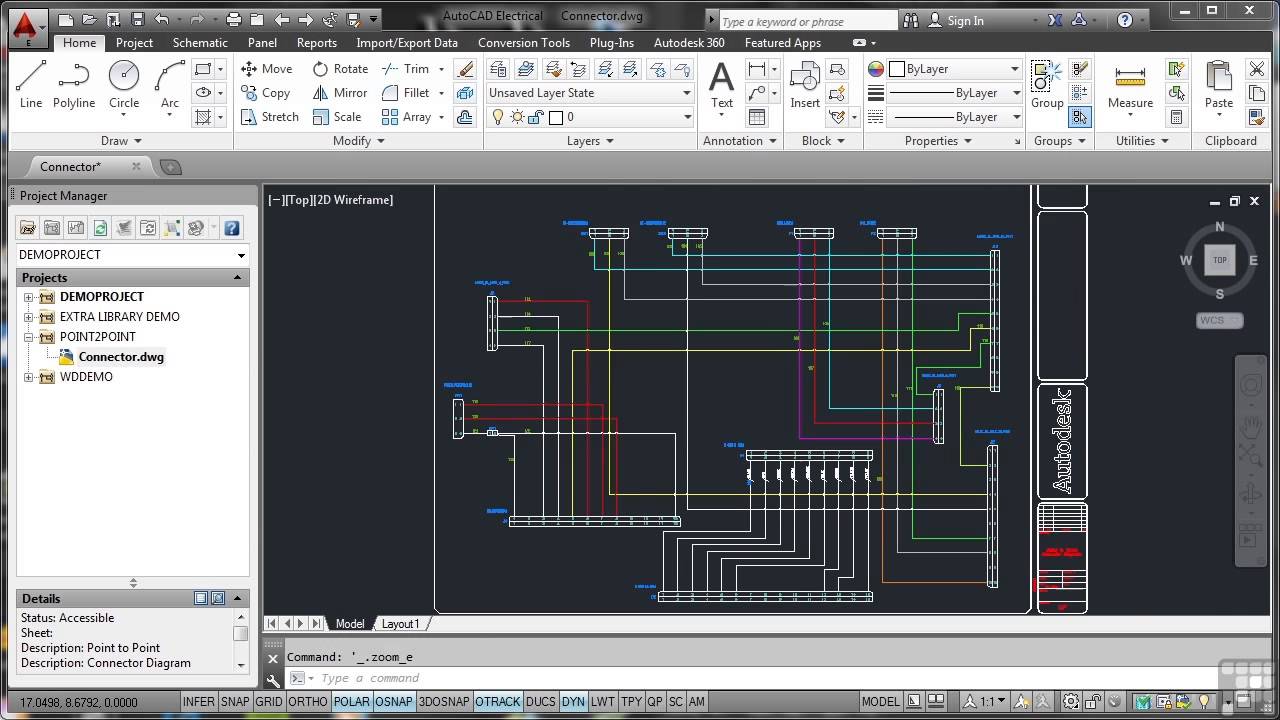
In this example I’m assuming you are all ready using the Title Block Update utility. This will make it the active project automatically. Save it in the same location as the drawing files. So first of all a project file is needed. Instead its on the active project’s right click menu. It’s a little unusual in that its nowhere to be found in the reporting tools. AutoCAD Electrical has a built in Drawing List Report that can report any of the drawing properties within the active project.


 0 kommentar(er)
0 kommentar(er)
